Youtube click
Author: f | 2025-04-23

youtubebyclick,youtube by click,youtube by click crack,youtube by click premium,youtube by click premium key,youtube,youtubebyclick,youtube by click serial
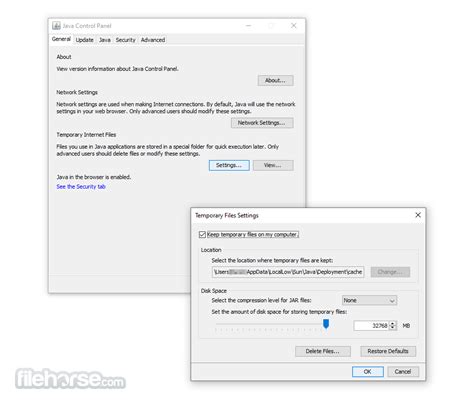
Bishop Allen - Click, Click, Click, Click - YouTube
Account to your WordPress site, go to YouTube Feed » Settings in your dashboard.In the Settings section, click on Add Source button.A pop-up box will appear. Now, connect your Google account.You have finally connected your YouTube channel to your WordPress website.Next, we need to look at adding your YouTube playlist to YouTube Feed Pro.But before you embed the YouTube playlist to your WordPress site, you need to add an API key.Step 3: Add YouTube API Key to YouTube Feed ProTo add the YouTube API key, visit the Google Cloud Platform and log in to your Google account.After that, click on the Create Project button.Now, fill in your project details and click on Create button.You’ve created your project. Click on the menu button on the top left of your screen.Select Enabled API & Services under API & Services section.Next, click on Enable APIs and Services.Doing so will redirect you to the API Library page. Search for YouTube in the search box to find YouTube API.Among the APIs, select YouTube Data API v3.Next, click on the Enable button to activate the selected API.Go to the Credentials menu and click on +Create Credentials. Then, select API Key.You have successfully created a YouTube API Key for your WordPress site. Copy this API key.Now, go back to your WordPress dashboard. Head over to the Settings section of YouTube Feed.And paste the API Key you copied in the API Key text box and click on Add button.Hurray! You have added YouTube API Key to your YouTube Feed Pro account.It is now time to add your YouTube playlist to your account.Step 4: Add Your YouTube Playlist to YouTube Feed ProOn your WordPress dashboard, go to YouTube Feed » All Feeds and click on the +Add New button.After that, select Playlist and click on the Next button.It is time to add your Playlist ID to the YouTube Feed Pro.To do so, go to your YouTube playlist and copy the code after = symbol in your URL.Paste the YouTube Playlist ID on the Add Source section of your Smash Balloon dashboard and click on the Next button.Now, it is time to choose a template for your YouTube playlist. You can choose any design that fits your website.You can choose between Carousel, Cards, List, Gallery, Latest Video, Showcase Carousel, and Widget layouts.Step 5: Customize Your YouTube PlaylistYou can customize your YouTube playlist template, feed layout, and color scheme from the Customize section.In addition, you can also add sections like header, video style, load more button, and subscribe button to your playlist.In this example, we will customize the Subscribe button to our YouTube playlist and change the number of videos appearing on our site.To do so, click on Subscribe Button in Customize section of your YouTube Feed Pro.Here, we will change the background color of the Subscribe button.To edit the Subscribe button color, click on the Select button next to Background and choose the color you want your Subscribe button to look.Next, let’s change the number of videos appearing that appear YouTube watch history makes it easy to find videos that you recently watched, and, when it's turned on, allows us to give relevant video recommendations. You can control your watch history by deleting or turning off your history. If you delete some or all of your watch history, YouTube won't base future video recommendations on that content. Any videos that you watch while history is turned off won't show up in your history.View watch history Sign in to your Google Account. Go to myactivity.google.com. Click YouTube History. Click Manage history to see the videos that you've watched. Note: You can't view your watch history while signed out.Delete watch history Sign in to your Google Account. Go to myactivity.google.com. Click YouTube History. Click Manage history. Click DELETE to choose a timeframe for the videos that you'd like to delete.If you visit the History tab directly from YouTube, you may also see this option presented as the ability to clear your watch history. If you have no significant prior watch history, YouTube features that rely on your watch history to give video recommendations, like recommendations on the YouTube homepage, are removed. For instance, this applies if you are a new user before watching any videos or if you choose to clear and turn off your watch history.Turn watch history on or off Sign in to your Google Account. Go to myactivity.google.com. Click YouTube History. Click Turn on or Turn off.On this page, you can also choose what you'd like to include in your watch history while it's turned on. By selecting from the list of options, you can choose to: Include the YouTube videos that you watch. Include your searches on YouTube. Include YouTube voice and audio activity. Note: If you visit the History tab directly from YouTube, you may also see this option presented as the ability to pause your watch history.Remove a video from watch history Sign in to your Google Account. Go to myactivity.google.com. Click YouTube History. Click Manage history. Click the delete button next to the video that you'd like to remove. Note: If you remove any videos from your watch history while your device is offline, it might take a few hours for those changes to be made.Search watch history Sign in to your Google Account. Go to myactivity.google.com. Click YouTube History. Click Manage history. Click Search .Automatically delete your YouTube History Sign in to your Google Account. Go to myactivity.google.com. Click YouTube History. Click Manage history. Click Auto-delete. Select your preferred time range, then click Next. Click Confirm when finished. TV, game console or media streaming box Pause and clear watch history while signed outEven when you're signed out, YouTube improves your recommendations based on the- By Click Downloader (YouTube By Click)
YouTube watch history makes it easy to find videos that you recently watched, and, when it's turned on, allows us to give relevant video recommendations. You can control your watch history by deleting or turning off your history. If you delete some or all of your watch history, YouTube won't base future video recommendations on that content. Any videos that you watch while history is turned off won't show up in your history.View watch history Sign in to your Google Account. Go to myactivity.google.com. Click YouTube History. Click Manage history to see the videos that you've watched. Note: You can't view your watch history while signed out.Delete watch history Sign in to your Google Account. Go to myactivity.google.com. Click YouTube History. Click Manage history. Click DELETE to choose a timeframe for the videos that you'd like to delete.If you visit the History tab directly from YouTube, you may also see this option presented as the ability to clear your watch history. If you have no significant prior watch history, YouTube features that rely on your watch history to give video recommendations, like recommendations on the YouTube homepage, are removed. For instance, this applies if you are a new user before watching any videos or if you choose to clear and turn off your watch history.Turn watch history on or off Sign in to your Google Account. Go to myactivity.google.com. Click YouTube History. Click Turn on or Turn off.On this page, you can also choose what you'd like to include in your watch history while it's turned on. By selecting from the list of options, you can choose to: Include the YouTube videos that you watch. Include your searches on YouTube. Include YouTube voice and audio activity. Note: If you visit the History tab directly from YouTube, you may also see this option presented as the ability to pause your watch history.Remove a video from watch history Sign in to your Google Account. Go to myactivity.google.com. Click YouTube History. Click Manage history. Click the delete button next to the video that you'd like to remove. Note: If you remove any videos from your watch history while your device is offline, it might take a few hours for those changes to be made.Search watch history Sign in to your Google Account. Go to myactivity.google.com. Click YouTube History. Click Manage history. Click Search .Automatically delete your YouTube History Sign in to your Google. youtubebyclick,youtube by click,youtube by click crack,youtube by click premium,youtube by click premium key,youtube,youtubebyclick,youtube by click serialClick Click Click (2025 Remaster) - YouTube
Are you looking for ways to install YouTube Studio on your Windows 10 or Windows 11 PC? This guide is for you!This article explains various easy methods to install and use the YouTube Studio on your Windows 10 or Windows 11 PC.YouTube Studio for PCHere are the 3 methods to download and install YouTube Studio on Windows 10/11:Using BlueStacksUsing LDPlayerUsing Noxplayer1. Install YouTube Studio Using BlueStacksTo install YouTube Studio on your PC using BlueStacks, follow these steps:Step 1: Download the latest version of BlueStacks.Step 2: After installation, launch BlueStacks. On its first launch, you will be asked to log in to your Google PlayStore account.Step 3: After completing the sign-in process, launch PlayStore inside Bluestack.Step 4: Click on the search icon in the top right and type “YouTube Studio”.Step 5: Select the official YouTube Studio in the search results and then click the “Install” button.Step 6: Wait till the downloading and installation of YouTube Studio for PC is completed.Step 7: Once done, go back to the home screen and click the YouTube Studio icon to launch it.2. Install YouTube Studio Using LDPlayerLDPlayer is another free Android emulator that lets you enjoy Android apps on your PC. To install YouTube Studio using LDPlayer, follow the below-mentioned steps:Step 1: First, download and install the latest version of the LDPlayer emulator.Step 2: Launch LDPlayer and open the “System Apps” folder.Step 3: Click on Play Store to open it and then log in to your Google account.Step 4: Inside Play Store, type “YouTube Studio” in the search field, and then select the official YouTube Studio from the search results. Click on the “Install” button to begin the downloading and installation process.Step 5: When YouTube Studio is successfully installed, go back to the LDPlayer home screen and click on the YouTube Studio icon to launch it.3. Install YouTube Studio Using NoxplayerIf you are having issues with BlueStacks or LDPlayer, you can still install YouTube Studio on your Windows 11/10 computer using Noxplayer.Here’s how:Step 1: Download the latest version of the Noxplayer Android emulator and install it. Step 2: Launch the Noxplayer on your Windows PC and open PlayStore. Step 3: Click on the search icon in PlayStore, type “YouTube Studio” and hit Enter. Step 4: Click on the “Install” button. Wait till YouTube Studio is installed. Step 5: Once installation is completed, click on the YouTube Studio icon on the home screen to open it.About YouTube StudioIf you happen to own YouTube channels, then you must try YouTube Studio app. It is channel management app that allow users to easily and smoothly manage their YouTube channels, upload custom thumbnails, respond to comments and much more.Besides that, you can also view your YouTube channels analytics using Do you know how to stop YouTube from pausing? YouTube is the ultimate video-sharing platform that can engross your time. But if YouTube keeps pausing, it might get irritating. So let’s learn how to stop YouTube from pausing videos in this blog.Steps on How to Stop YouTube from PausingYou are using an old version of YouTubeInternet issuesHow to stop YouTube from auto PausingClear browser cacheDisable extensionsHow to stop YouTube from Pausing on AndroidConclusionSteps on How to Stop YouTube from PausingYou are using an old version of YouTubeYou might be using an older version of YouTube. To update the latest version of YouTube on your android phone, you need to visit the ‘Play Store’ and ‘Update’ the latest version of YT.To update the latest version of the YT app on your iPhone, visit the App Store and click on ‘Update’.Internet issuesYour internet connection might be the issue that is causing YouTube from pausing. First, check if your Wi-Fi or router is connected and restart it.1. You can also check type ‘Internet speed’ on Google 2. Click on ‘Run speed test.’3. You can also click on ‘Test again.’How to stop YouTube from auto PausingSometimes the videos stop playing on YouTube because the auto-pause settings are on. You need to download an extension if you want to watch videos uninterruptedly on YouTube.1. Go to ‘Chrome web store.’2. Search for ‘AutoTube – YouTube Nonstop.’3. Click on ‘Add to Chrome.’4. A pop-up will appear, you need click on ‘Add Extension.’The extension will be installed and you will now be able top watch videos without interruption.Clear browser cache1. Open the Chrome ‘Settings.’2. Now, Select ‘Privacy and settings’ on the left side.3. Click ‘Clear browsing data.’Disable extensionsTo disable your Chrome Extensions, follow these steps:1. Click on ‘Settings.’2. Then select ‘More tools.’3. Click ‘Extensions.’Disable the Chrome extensions thatConvert YouTube to MP3- By Click Downloader - YouTube by Click
You can choose the video quality to download the songs from YouTube Music under the Video tab. If you want to download the album art of YouTube Music, just switch to the Thumbnail tab and select the resolution you want to download.This free tool is very easy to use and doesn’t require you to download any desktop applications. However, if you want to use more features, you will still need to download desktop software.Method 3: Download YouTube Music Cover Art with TunePat YouTube Music ConverterTo enjoy more features, you can choose to download TunePat YouTube Music Converter. It is a good application to help you get 256 kbps audio files from YouTube Music. Here’s how:Step 1: Download and install TunePat YouTube Music Converter and launch it.Step 2: Follow the instructions and click the Sign in button at the top right corner of the interface.Step 3: Then, log in to your YouTube Music account in the web player window.Step 4: Click Settings in the lower left corner of the interface and customize the output format, output path, and output file name.Step 5: Now, open the songs you want to save on your computer and choose the Click to add button.Step 6: Select songs and click Add to add them to the homepage.Step 7: Click Convert on the homepage and the TunePat will start to convert.Step 8: When the conversion is complete, a pop-up will appear in the lower right corner of the screen. Right-click the song, select Properties, and then select Artwork.Step 9: Right-click the cover, click the Export to File option, and then select the save path to successfully save the cover art to your computer.Can I Edit Album Art in YouTube MusicOf course, if you upload your own music to YouTube Music, you can customize the album art. For example, you can change or add album art to YouTube Music. However, you cannot change other people’s album art.Best Tools to Download YouTube ContentMiniTool Video Converter is the best application for downloading YouTube Music, YouTube long-form videos, YouTube Shorts, and YouTube playlists. It also supports downloading subtitles of YouTube videos.YouConvert YouTube to 3GP- By Click Downloader - YouTube by Click
Modified on: Wed, 28 Aug, 2024 at 1:09 PM AvailabilityTrialStarterPro TrainerLearning CenterHigh Volume & CorporateIn LearnWorlds, you can enhance your courses by integrating YouTube videos as learning activities. This feature allows you to embed YouTube videos directly into your courses, providing an interactive learning experience for your students. If you already have your own YouTube channel, you can seamlessly include your YouTube videos in your courses.You can create YouTube learning activities using the YouTube embeddable code. This article outlines the steps for creating such activities.Examples/Use Cases:Embed tutorial videos to supplement course content.Share interviews or expert talks relevant to your course topic.Include educational videos to illustrate complex concepts.Add motivational videos to inspire students.Integrate multimedia content to create a blended learning environment.Create the YouTube Learning Activity1. Go to the Course outline tab of your created course.2. Click on Add an Activity under the selected course section.3. Choose YouTube under the Multimedia category.4. Give a title to your video and click Save or Save and Edit to start making changes right away. Add the Embed Code1. Find the video on YouTube, click on the Share option, and then on the Embed tab.2. Copy the embeddable code.3. To paste the embeddable code, go back to your LearnWorlds school and edit the YouTube learning activity. Hover over it and click on Settings (if you have clicked on Save and Edit in the activity creation process, skip this step).4. Paste the YouTube embedded code and click on Save.Notes: You can enable Password Protection for this learning activity, making it accessible only to users with the password.Users can click the YouTube link/URL to watch the video externally on the YouTube platform. However, if they do this, their progress in the YouTube learning activity will not be tracked in LearnWorlds, as they are watching the video outside the. youtubebyclick,youtube by click,youtube by click crack,youtube by click premium,youtube by click premium key,youtube,youtubebyclick,youtube by click serialConvert YouTube to WEBM- By Click Downloader - YouTube by Click
Any song, album, or playlist of your preference. After choosing your desired selection, click on the "+" icon located on the right-hand side. If you choose an entire playlist or album, all the included songs will be automatically added to the conversion list. However, if you wish to exclude certain songs from the conversion, you can simply deselect them.Step 4. Converting YouTube MusicAfter you have made your song selections, click on the "Convert" button to initiate the conversion process for the chosen songs, and they will be converted to your preferred format.Step 5. View Downloaded YouTube SongsAfter the conversion process has finished, you can access all the downloaded YouTube songs by clicking on the "History" button. Additionally, you can find the output folder by clicking on the blue folder icon.Part 2: Download YouTube Video to MP34kFinder Video Downloader specializes in producing video downloading tools. 4kFinder Online YouTube Downloader is one of its products, dedicated to download any HD video and audio from YouTube. There is no advertising trap here. You can convert YouTube videos to MP4 in 8K, 4K, 1080p HD, 720p, 360p and extract audio from YouTube video. Copy the video address directly to the downloader, you can quickly download YouTube videos to MP3 . It is a user-friendly tool, and it enables you to download YouTube videos to MP4 or MP3 for free. In any case, Online YouTube Downloader must be the best free YouTube Music Downloader you can't miss.Key Features of Online YouTube Downloader:Download YouTube music to MP3 for free.Download YouTube videos to MP4 in high quality.Best video quality output, 6x faster speed.User-friendly and intuitive interface, easy-to-use.Download YouTube video by coping & pasting the URL.Remove ads from YouTube videos.Download YouTube Music at 320kbps.Listen to YouTube music on any device and player.Work on both Windows PC and Mac computers.How to Download YouTube Music to MP3 For Free with 4kFinderStep 1. Launch Online YouTube DownloaderFree download and install the YouTube Music Downloader on Mac or Windows PC. Double click on it to open the progran after installation.Step 2. Copy and Paste the Video LinkYou'll need to visit YouTube or any other streaming video service and choose the video that you’d like to download. Next, copy the link and click on "Analyze", as it is shown in the picture below.Step 3. Select Output Format as 320kbps MP3The Online YouTube Downloader allows you to download YouTube music to MP3 or M4A and YouTube videos to MP4. In order to download music online, you can just choose 320kbps MP3 as your output format. Download your favorite music at 6x faster speed with the program.Step 4. Download YouTube Videos to MP3Just click on the "Download" button and get your MP3 straight to your computer. The program supports batch conversion and you can continue to add YouTube music during download.All completed tasks are displayed in the "Finished" list. For Mac, please right click and find "Reveal in Finder" to open the output folder. For Windows computer, please click the "Open Folder" button on theComments
Account to your WordPress site, go to YouTube Feed » Settings in your dashboard.In the Settings section, click on Add Source button.A pop-up box will appear. Now, connect your Google account.You have finally connected your YouTube channel to your WordPress website.Next, we need to look at adding your YouTube playlist to YouTube Feed Pro.But before you embed the YouTube playlist to your WordPress site, you need to add an API key.Step 3: Add YouTube API Key to YouTube Feed ProTo add the YouTube API key, visit the Google Cloud Platform and log in to your Google account.After that, click on the Create Project button.Now, fill in your project details and click on Create button.You’ve created your project. Click on the menu button on the top left of your screen.Select Enabled API & Services under API & Services section.Next, click on Enable APIs and Services.Doing so will redirect you to the API Library page. Search for YouTube in the search box to find YouTube API.Among the APIs, select YouTube Data API v3.Next, click on the Enable button to activate the selected API.Go to the Credentials menu and click on +Create Credentials. Then, select API Key.You have successfully created a YouTube API Key for your WordPress site. Copy this API key.Now, go back to your WordPress dashboard. Head over to the Settings section of YouTube Feed.And paste the API Key you copied in the API Key text box and click on Add button.Hurray! You have added YouTube API Key to your YouTube Feed Pro account.It is now time to add your YouTube playlist to your account.Step 4: Add Your YouTube Playlist to YouTube Feed ProOn your WordPress dashboard, go to YouTube Feed » All Feeds and click on the +Add New button.After that, select Playlist and click on the Next button.It is time to add your Playlist ID to the YouTube Feed Pro.To do so, go to your YouTube playlist and copy the code after = symbol in your URL.Paste the YouTube Playlist ID on the Add Source section of your Smash Balloon dashboard and click on the Next button.Now, it is time to choose a template for your YouTube playlist. You can choose any design that fits your website.You can choose between Carousel, Cards, List, Gallery, Latest Video, Showcase Carousel, and Widget layouts.Step 5: Customize Your YouTube PlaylistYou can customize your YouTube playlist template, feed layout, and color scheme from the Customize section.In addition, you can also add sections like header, video style, load more button, and subscribe button to your playlist.In this example, we will customize the Subscribe button to our YouTube playlist and change the number of videos appearing on our site.To do so, click on Subscribe Button in Customize section of your YouTube Feed Pro.Here, we will change the background color of the Subscribe button.To edit the Subscribe button color, click on the Select button next to Background and choose the color you want your Subscribe button to look.Next, let’s change the number of videos appearing that appear
2025-04-13YouTube watch history makes it easy to find videos that you recently watched, and, when it's turned on, allows us to give relevant video recommendations. You can control your watch history by deleting or turning off your history. If you delete some or all of your watch history, YouTube won't base future video recommendations on that content. Any videos that you watch while history is turned off won't show up in your history.View watch history Sign in to your Google Account. Go to myactivity.google.com. Click YouTube History. Click Manage history to see the videos that you've watched. Note: You can't view your watch history while signed out.Delete watch history Sign in to your Google Account. Go to myactivity.google.com. Click YouTube History. Click Manage history. Click DELETE to choose a timeframe for the videos that you'd like to delete.If you visit the History tab directly from YouTube, you may also see this option presented as the ability to clear your watch history. If you have no significant prior watch history, YouTube features that rely on your watch history to give video recommendations, like recommendations on the YouTube homepage, are removed. For instance, this applies if you are a new user before watching any videos or if you choose to clear and turn off your watch history.Turn watch history on or off Sign in to your Google Account. Go to myactivity.google.com. Click YouTube History. Click Turn on or Turn off.On this page, you can also choose what you'd like to include in your watch history while it's turned on. By selecting from the list of options, you can choose to: Include the YouTube videos that you watch. Include your searches on YouTube. Include YouTube voice and audio activity. Note: If you visit the History tab directly from YouTube, you may also see this option presented as the ability to pause your watch history.Remove a video from watch history Sign in to your Google Account. Go to myactivity.google.com. Click YouTube History. Click Manage history. Click the delete button next to the video that you'd like to remove. Note: If you remove any videos from your watch history while your device is offline, it might take a few hours for those changes to be made.Search watch history Sign in to your Google Account. Go to myactivity.google.com. Click YouTube History. Click Manage history. Click Search .Automatically delete your YouTube History Sign in to your Google Account. Go to myactivity.google.com. Click YouTube History. Click Manage history. Click Auto-delete. Select your preferred time range, then click Next. Click Confirm when finished. TV, game console or media streaming box Pause and clear watch history while signed outEven when you're signed out, YouTube improves your recommendations based on the
2025-04-02YouTube watch history makes it easy to find videos that you recently watched, and, when it's turned on, allows us to give relevant video recommendations. You can control your watch history by deleting or turning off your history. If you delete some or all of your watch history, YouTube won't base future video recommendations on that content. Any videos that you watch while history is turned off won't show up in your history.View watch history Sign in to your Google Account. Go to myactivity.google.com. Click YouTube History. Click Manage history to see the videos that you've watched. Note: You can't view your watch history while signed out.Delete watch history Sign in to your Google Account. Go to myactivity.google.com. Click YouTube History. Click Manage history. Click DELETE to choose a timeframe for the videos that you'd like to delete.If you visit the History tab directly from YouTube, you may also see this option presented as the ability to clear your watch history. If you have no significant prior watch history, YouTube features that rely on your watch history to give video recommendations, like recommendations on the YouTube homepage, are removed. For instance, this applies if you are a new user before watching any videos or if you choose to clear and turn off your watch history.Turn watch history on or off Sign in to your Google Account. Go to myactivity.google.com. Click YouTube History. Click Turn on or Turn off.On this page, you can also choose what you'd like to include in your watch history while it's turned on. By selecting from the list of options, you can choose to: Include the YouTube videos that you watch. Include your searches on YouTube. Include YouTube voice and audio activity. Note: If you visit the History tab directly from YouTube, you may also see this option presented as the ability to pause your watch history.Remove a video from watch history Sign in to your Google Account. Go to myactivity.google.com. Click YouTube History. Click Manage history. Click the delete button next to the video that you'd like to remove. Note: If you remove any videos from your watch history while your device is offline, it might take a few hours for those changes to be made.Search watch history Sign in to your Google Account. Go to myactivity.google.com. Click YouTube History. Click Manage history. Click Search .Automatically delete your YouTube History Sign in to your Google
2025-04-06